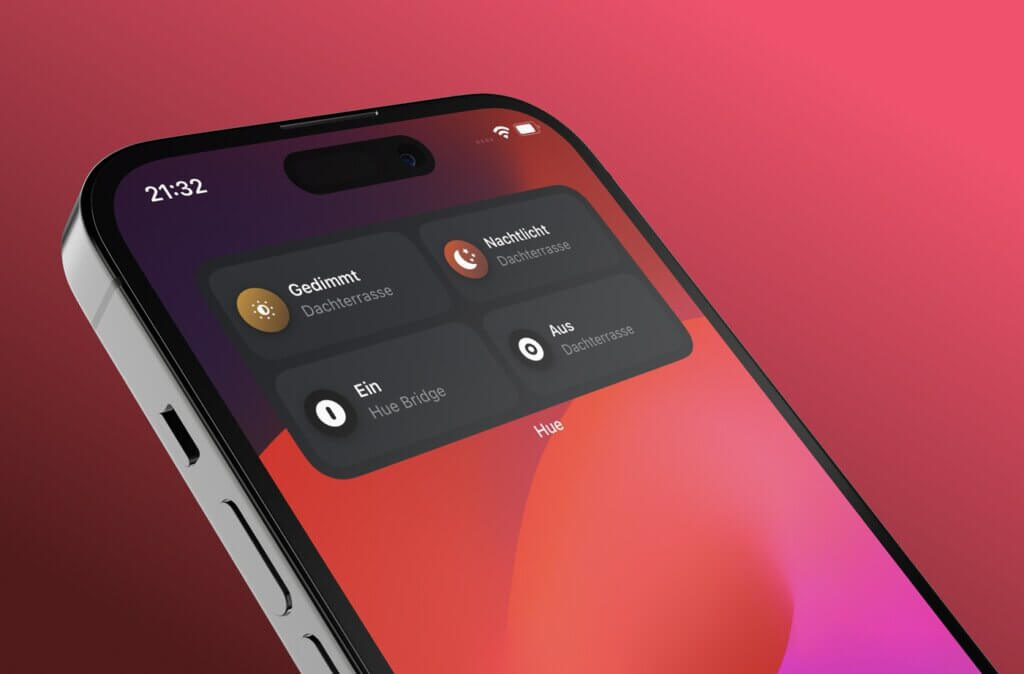Mit Einführung von iOS 14 durften Widgets keine Aktionen mehr ausführen, ohne die dazugehörige App zu öffnen. Aufgrund dieser Einschränkung von Apple waren viele Widgets auf dem iPhone von jetzt auf gleich nicht mehr nutzbar gewesen, darunter fiel auch das Philips Hue Widget.
Schon mit der iOS-Version 16 hatte Apple diese Einschränkung wieder herausgenommen, doch erst jetzt hat Signify mit dem Hue App Update auf die Version 5.14.1 die Widgets wieder in die App integriert. Jedoch ist die iOS-Version 16 zwingend erforderlich, um die App zu aktualisieren, womit viele ältere iPhone-Modelle herausfallen.
Mit den Widgets könnt ihr Befehle direkt auf dem Home- oder Lockscreen ausführen und diese nach eurem Belieben konfigurieren. Dazu stehen euch verschiedene Konfigurationsfelder zur Auswahl, in meinem Fall habe ich ein Viererfeld genommen. Um dort hinzukommen, müsst ihr den iPhone-Screen so lange drücken, bis die Apps anfangen zu wackeln.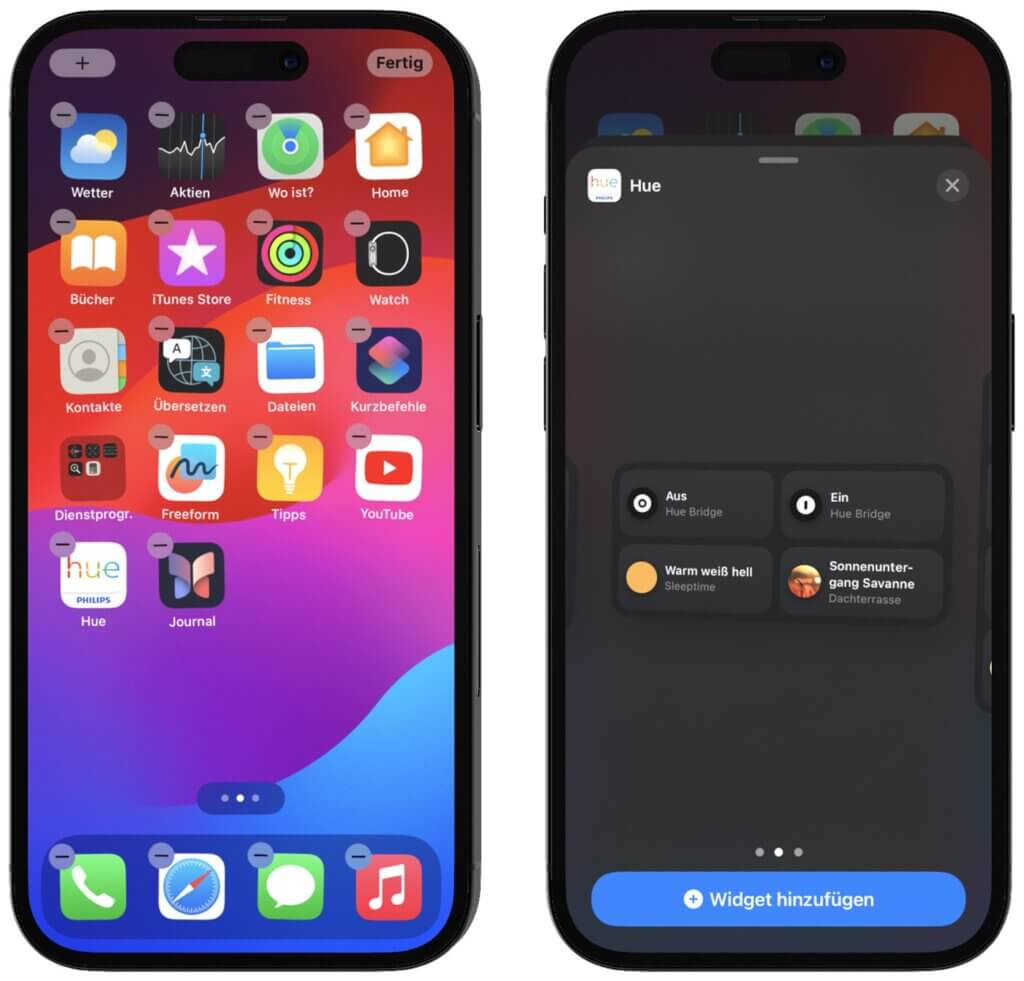
Anschließend klickt ihr oben links auf das „+“ und wählt das Philips Hue Widget raus. Wird euch dieses nicht angezeigt, dann sucht einfach nach „Hue“ im Suchfeld. Folglich wird das Widget dann nur noch auf den Screen geschoben und kann dann konfiguriert werden.
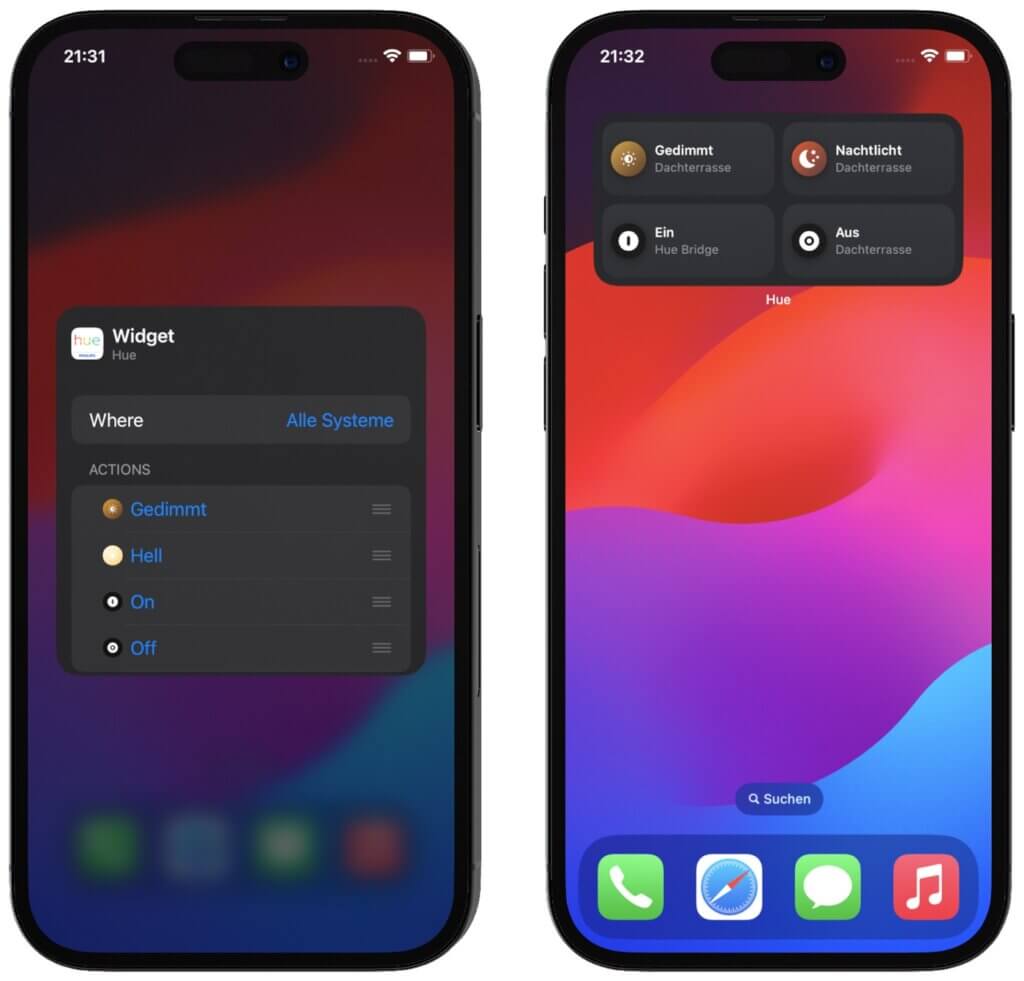 Dort stehen euch alle auf der Philips Hue Bridge gespeicherten Szenen zur Ausdwahl und ihr könnt auch den Raum auswählen, wo diese Szenen dann angewendet werden. Neben dem Viererfeld gibt es auch kleinere Konfigurationsfelder, die dann weniger Platz einnehmen.
Dort stehen euch alle auf der Philips Hue Bridge gespeicherten Szenen zur Ausdwahl und ihr könnt auch den Raum auswählen, wo diese Szenen dann angewendet werden. Neben dem Viererfeld gibt es auch kleinere Konfigurationsfelder, die dann weniger Platz einnehmen.
Changelog Philips Hue iOS App 5.14.1
- Juhu, wir haben Widgets! Steuern Sie Ihre Beleuchtung direkt über den Startbildschirm, den Sperrbildschirm oder die Heute-Ansicht – tippen Sie einfach auf das Plus-Symbol (+) und suchen Sie „Hue“.
- Freunde von Hue-Schaltern wurden schlauer: Sie können jetzt zeitbasiertes Licht, den Szenenzyklusmodus, die Szene „Natürliches Licht“ und mehr verwenden.
- Speichern Sie Szenenänderungen mit einem Fingertipp. Anstatt zum Bearbeiten auf das Stiftsymbol zu tippen, können Sie jetzt einfach ein beliebiges Licht aus dem Raum oder der Zone anpassen – und dann die gesamte Szene bearbeiten, in der es aktiv ist. Tippen Sie oben links auf „Speichern“, um eine neue Szene zu erstellen oder die Änderungen in Ihrer ursprünglichen Szene zu speichern.
Philips Hue App